28 February 2010
Screen Captures of themed iPhone
You have to see it before your very eyes to appreciate just how beautiful these 3D video wallpapers + the glass orb icons make the iPhone look.
This shows the icons at 80% of normal size. The undocked icons are labelled whilst the docked icons below are not labelled.
Same theme, same 3D video wallpaper. However, the icons are now displayed at their normal 100% size.
This time, the undocked icons have their labels removed. Looks clean, less cluttered.
And this is a still capture of the 3D video wallpaper. It actually looks more like some organic cosmic twirling something something. There you go, I'm not sure how to describe it. Check out the video or do a search on youtube for video wallpaper (glass orb theme). It's really awesome.
Same theme, same unlabelled icons, but with a different 3D video wallpaper.
Just the 3D video wallpaper.
By the way, there is a way to have the iPhone play a video ringtone when someone calls in. For example, if your girlfriend or boyfriend calls, the screen doesn't just show the contact photo, but could instead play a music video of Mariah Carey singing 'Touch My Body". Of course, the ringtone would be the corresponding music video. And you can choose any music video stored in your iPod!
No iTunes needed! Voila!
Have a great sunday everyone!
Theme your device
A few short video clips on how a jailbroken iPhone may be themed to look like.
Glass Orb icons + 3D Wallpaper
Just the 3D Video Wallpaper
The next two videos have the same theme, same icons but a different 3D video wallpaper.
Another 3D Video Wallpaper + Glass Orb icons
Just the wallpaper
Cool? This is just the tip of the iceberg. I currently have 27 pages of home screens, each capable of displaying app icons with a configuration of 4x5 (standard is 4x4). My base dock holds 5 app icons as well. And in order to fully enjoy the theme, I shrank all the icons down to 80%. There is also the option of removing icon labels!
It's about time . . .
1. iPhone 3GS.
2. Firmware 3.1.3.
3. New bootrom (MC model).
4. Device has never been jailbroken before.
Sorry boys and girls, all other devices, iPhone 3G, 2G iPod Touches running 3.1.3 are fine and can be jailbroken.
Why jailbreak again? Let me show you a video of how a jailbroken iPhone can look like. As for what it can do, well, even an iPhone 3G can take videos!
Will upload the video next post.
Ice-cream time!
23 February 2010
Top queries
2. How to downgrade from 3.1.3?
3. When are you going to blog about the program which allows me to password lock anything on the iPhone including Photo Album, SMS, particular apps?
4. Jailbreaking + Unlocking my device.
5. The REAL reason why 3.1.2 3GS iPhone who have jailbroken their devices need to know how to do it themselves and why paying some other vendor to do it is dangerous.
17 February 2010
Aight . . . how to FAKE it that you have firmware 3.1.3, & why
And what about trying to download, install and/or update certain apps which require the latest firmware 3.1.3?
Well, now for all the folks who have been clever and patient enough to not update either by choice, intelligence or luck, I will now show you how you can 'Fake It' and fool iTunes into thinking you now have the latest firmware 3.1.3 and you are free to download and install apps which require this 3.1.3 protraction of the iPhone OS.
Let us begin!
Step 1
Your device (iPhone or iPod Touch) must be jailbroken. If it has not been, you may find resources other than here to do this.
Your device firmware should be the iPhone OS 3.1.2.
Step 2
Click on Cydia, and make sure you have the SOS iPhone Cydia source. If you do not have it, install it via Cydia > Manage Sources > Edit > Add and type in http://cy.sosiphone.com/
Step 3
Now, let Cydia download and install this source, reload and return to Cydia > Manage > and look for the new source you have added which is 'SOS iPhone Cydia'.
Click on the new source and look for 'Fake 3.1.3'.
Click on Install > Confirm.
Step 4
After the installation has completed, exit Cydia and go to Settings > General > About. Under 'Version', you should now see that your device firmware now reports as 3.1.3 (7E18)! However, your 'Modem Firmware' or baseband as it is often referred to remains at 05.11.07. This is of interest to people who have iPhones which are 'locked' to a particular telco, as this older baseband can still be unlocked, whilst the newer baseband which accompanies the installation of firmware 3.1.3 cannot be unlocked at the time of this posting.
Next post might be pretty lengthy. I might have to make a post about how to downgrade from 3.1.3 to 3.1.2 after all. Seems like many people have installed the new update by accident. This can happen even if you choose to 'Download Only' but not install the software update when prompted by iTunes. Apparently, the next time iTunes is started, certain user settings actually allow iTunes to proceed with the update when the iPhone is connected, all without user action! So, be careful!
15 February 2010
iPhone Battery Woes
Well, specifically, I am referring to the lithium-polymer battery type used by Apple for the iPhone device.
A lot of users of the 3GS notice that they need to charge their device an average of once a day. Heavy users, and this I mean users who make a lot of calls, and do ACTUAL work with it may even need to charge their device more than once a day, and usually end up buying an external battery add-on like the much debated Mophie-Air, or Energizer Battery Add-ons.
Apple had mentioned that the 3GS model will have a significant improvement on its battery life over the previous 3G incarnations.
We are told that it (iPhone 3GS battery) can last for about 400 cycles while retaining up to 80% of its original capacity. That leaves some folks guessing 'What is one single cycle?", "Does that mean I have to use the device till it is nearly discharged (near 0% charge) before I can charge it in order to maintain optimal battery lifespan and power capacity?"
Well, simply put, one single charge cycle means charging the device from 0% (nill power capacity) to 100% (full capacity). If you decide to begin charging your phone when it has dropped to just 90% (of full charge capacity) till it reaches 100% (full capacity). That equates to charging it at one tenth (1/10) of one cycle. Which in turn translates into doing this 4000 times to mean 400 cycles before you start to experience a drop in the iPhone battery's standby, call and usage periods before requiring charging again.
According to Apple, the "iPhone 3GS offers up to 5 hours of talk time on 3G, 12 hours of talk time on 2G, 5 hours of Internet use on 3G, 9 hours of Internet use on Wi-Fi, 10 hours of video playback, or 30 hours of audio playback on a full charge at original capacity. In addition, iPhone features up to 300 hours of standby time." (http://www.apple.com/batteries/iphone.html)
There are a plethora of apps available via App Store which indicates the current charge capacity of the device and in turn will also translate that into how much talk time, game usage time, web-surfing time and more. One such app is "Battery LED Free", which does all this and also indicates usage for 3G and 2G usage.
It might be a good idea to occasionally discharge the iPhone completely before charging it again as recommended by Apple. And once again, there are detractors of this. Read more about lithium-polymer batteries on this wikipedia page and make your own decision.
http://en.wikipedia.org/wiki/Lithium-ion_polymer_battery
12 February 2010
Amazing iPhone applications
Of course all this is possible. Watch this space as I detail more of this in the coming weeks. Personal friends may contact me and if I have the time, I can do it for you. But only for devices which have not been updated to the latest 3.1.3 software via iTunes!
I will be taking a short break from blogging for a while.
Leave me a comment or contact me via email if there is a need.
Happy Lunar New Year to one and all!
Hugs,
iPanda.
10 February 2010
男人! Haha ... really amusing video!
(right click to open in a new tab, otherwise you will be diverted away from this page)
"拖手奇緣"
Another reason to visit your dentist once every 6 months?

Sometimes I wonder if things like this was truly an honest mistake or a deliberate attempt to make the viewer remember the ad. Certainly might for many of you!
I also want to wish everyone a Happy Lunar New Year of the Tiger!
May this year shower you with Great Fortunes, Happiness, Love and Good Health!
(Singpapore readers, don't forget to buy Toto!)
08 February 2010
Whenever you are feeling down, watch this!
07 February 2010
Customizing Your Own iPhone Ringtones for Free!
Step 1

Step 2
Choose a section of this song to be used as the ringtone you want to hear. This section must be 30 seconds or less. I am going ahead to start the ringtone from 1:03 and end at 1:31. Once you have decided upon the starting and ending points of your selected song, right click on the song, and click on “Get Info”. Go to the “Options” tab as shown in the picture and input the “Start Time” and “Stop Time”.
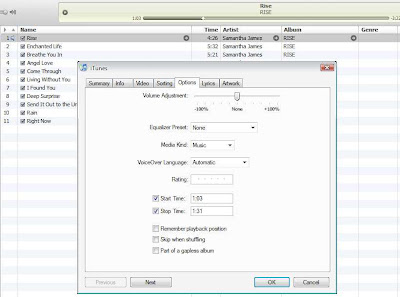
This step is easy peasy. Now play the song to test if this is what you want to hear as your custom ringtone. Make the necessary changes if you are not satisfied. Remember, the ringtone cannot be more than 30 seconds.
Step 4
Now that you are satisfied with the 30 second (or less) portion of your selected song to be heard as your custom ringtone, right click on the song and select “Create Apple Lossless Version”. On some older versions of iTunes, this might be “Create AAC Version”.

Step 5
Now right click on this new track and select “Show in Explorer”.
Inside the Explorer window, change the extension of the file from ‘.m4a’ to ‘.m4r’.
Cut and paste this file to the windows desktop.
Go back to iTunes LIBRARY (not the playlist) and delete the new song from the library, you do not need it anymore.
Step 6
Go back to your desktop. Double-click on the song and it will automatically play on your iTunes ….. but where is it? It now appears in the “Ringtones” tab! Congrats. Now wasn’t that easy, and free?

Step 7
Next time you sync your iPhone, make sure you select to sync “Ringtones”. When you want to select this tune within your iPhone, it can be found via this path > SETTINGS > SOUNDS > RINGTONE > CUSTOM.
On a lighter note . . .

06 February 2010
Why I Chose to Jailbreak my iPhone 3GS
The premise was really simple. I had previously owned a 1st generation iPhone when it first was made available in the USA. Me being the gadget freak that I was, I soon got my hands on one. Alas, it did not allow me to use my SIM card. The device was locked to AT&T (copyright AT&T).
What could I do? The shiny thing was screaming 'turn me on!' but all I could do was look at the screen which allowed me to only dial emergency numbers (which by the way, do not connect in Asia!)
I did some research. And finally managed to jailbreak it. Meaning, I could access the functions of the applications within the device, but was still unable to make calls. Not long after, I finally unlocked it and it worked fine with any SIM card I would insert into it. Awesome! I don't need the warranty, I'm not in the States.
Now that I have the new iPhone 3GS, jailbreaking the device immediately raises the alarm in many people. What about the warranty? Would that not void it? Good question.
Well, there are only a few situations when you would require servicing for your iPhone.
1. Software issues.
2. Changing the battery.
3. Hardware problems.
If there are any software issues and you bring your pristine phone to your telco. They are most likely to refer you to www.apple.com.sg and perform a software update. Telcos sell hardware, bandwidth, airtime. Not software coding, not software programs. Encountering software problems with an Apple device is very unlikely.
If, however, you suspect your device has a hardware problem, such as faulty camera, faulty earphone jack or the like, you would most likely to have it serviced ultimately at a licensed Apple reseller, who will honour the warranty. I might be wrong here. But that should be the case. If you encounter this problem try the following.
Step 1
Perform a backup of your current iPhone. You should know how to do this by now.
Step 2
Click on "Settings > General > Reset > Reset All Content and Settings.
A red button appears warning you that all data and settings will be erased if you choose to proceed further. After you do this, the deleting process might take quite a while.
Step 3
You have a choice to now set up the device using iTunes as a new iPhone. If you had previously made a backup as I had mentioned before jailbreaking your phone, you may use that and restore the phone to 3.1.2.
Now you can send in your phone for hardware servicing. Please also not that you have to explicitly instruct the service personnel not to update your device software to 3.1.3. You only require hardware servicing.
Step 4
Have your fixed device back? Do your jailbreak again, and perform a restore. Your device will be back to the way it was.
I have not personally encountered this yet simply because Apple products do not seem to break down. I have an iMac, a MacBookPro, an iBook, iPod Classic. No problems whatsoever. Go figure!
But first off, why did I jailbreak my device?
1. Free apps. I get to test any app for free. If I really like it and use it a lot, I would pay for it, seriously!
2. Access to powerful tools such as multitasking.
3. Changing the appearance of the user interface (my wallpaper transitions every 5 seconds).
4. I can lock any application on the device.
5. Customize my own ringtones (ok, you don't need to jailbreak to do this).
6. Customize sms tones (only for jailbroken phones)
7. I can even run Win 3.1 and Win 95 on the iPhone!
8. Play GBA (Gameboy Advance), NES64 games!
9. Anyone who picks up my iPhone and tries to insert his SIM card for his own use will find all the apps are locked. My device will brick. I can call him, because my device will send an sms to a number I have pre-defined showing me the other person's number.
10. The possibilities are endless.
How I Jailbroke my iPhone 3GS























